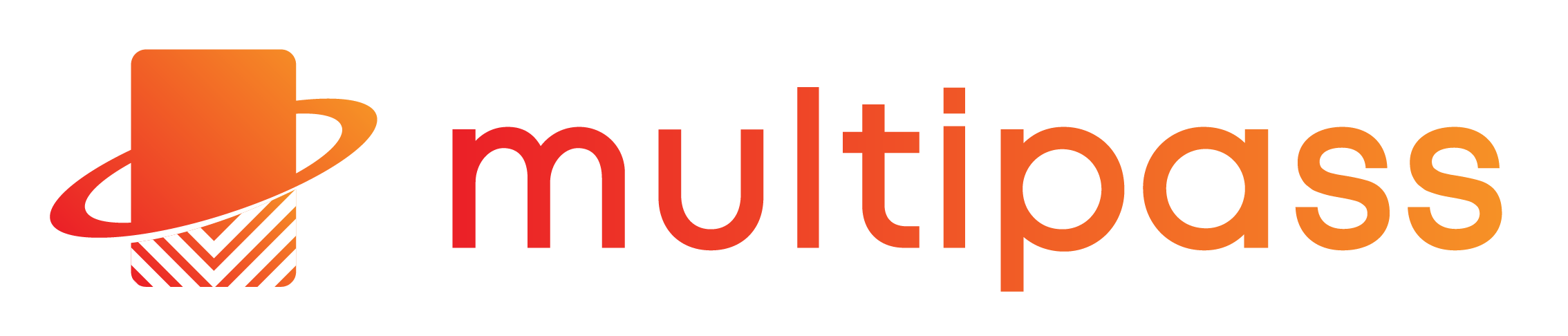There are a few ways to check people in using Multipass. You can use the app to scan QR codes or NFC cards, use the (mobile) website, or print out your list (old school!) Additionally, you can do door sales for people who show up without already having purchased tickets.
We have a separate article for setting up your event for door sales.
Multipass Mobile Website
Using the event’s admin account, or another account granted access, visit the event page in your app dashboard. If you have the right permissions then you’ll see a button labeled “Check People In”. Click it
You will see an alphabetical list of names (last, then first) as well as the associated email address for the account.
The top of the page has a filter box. Enter the first name, last name, or email of the person you are checking in. You can do parital values as well, but you’ll have the most success if you stick with using just one of the fields.
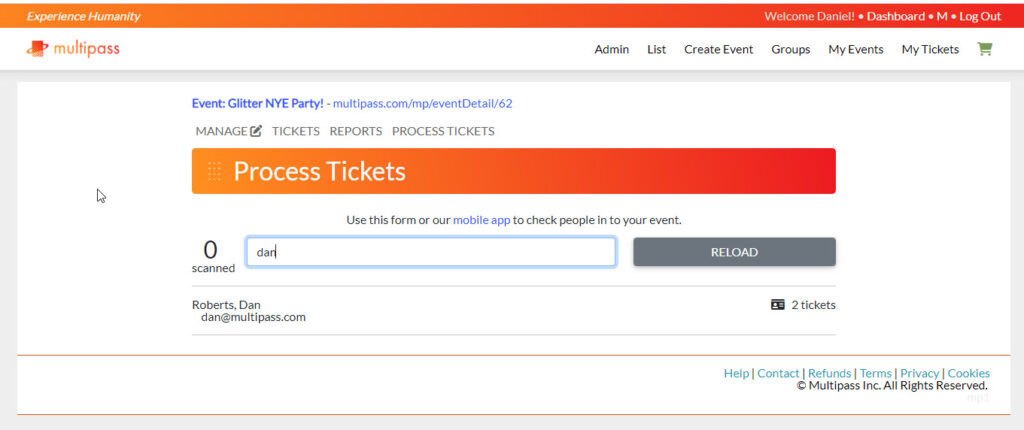
The list of names below will filter and only show you matches. This makes it really fast to find a specific person’s entry.
On the right of each row it will tell you how many tickets they have. Clicking the row their name is on will expand the ticket selection. You will be able to see which tickets have been used and which remain.
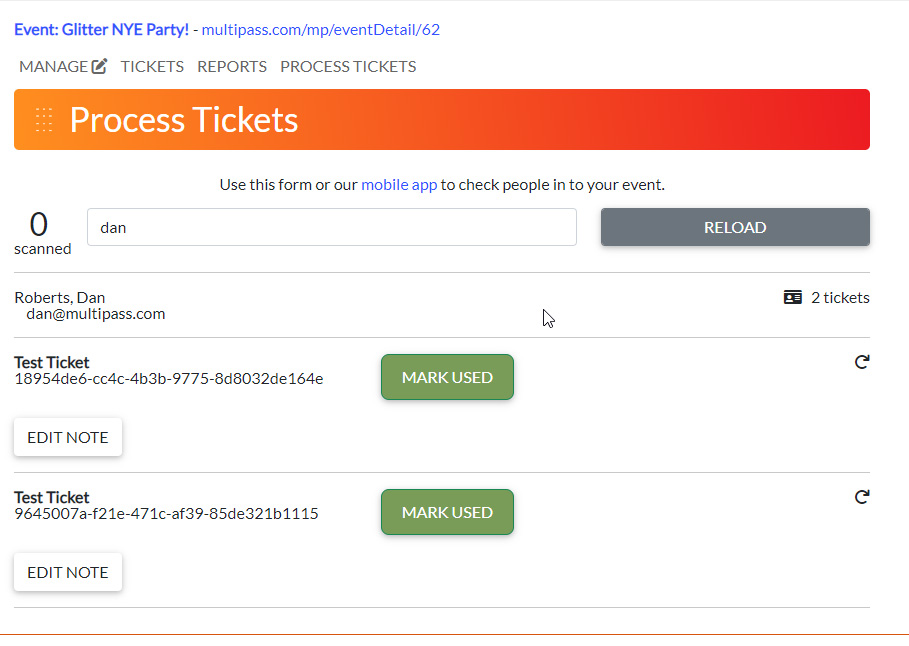
Click the green button that says “Mark Used” to mark a ticket as used. You will see a notification that this was successful. Do this for as many tickets as they want to use in that moment.
Click the red X to collapse the tickets and send you back to the top of the page. Use the filter box for the next person and repeat the above steps.
Use the Multipass App
First, download and install the app on your phone using one of the following two links:
After you have installed the app on your iOS or Android device, log in. On the bottom nav touch ‘scan’ and then select “Scan Tickets” under the event you’re checking people in for.
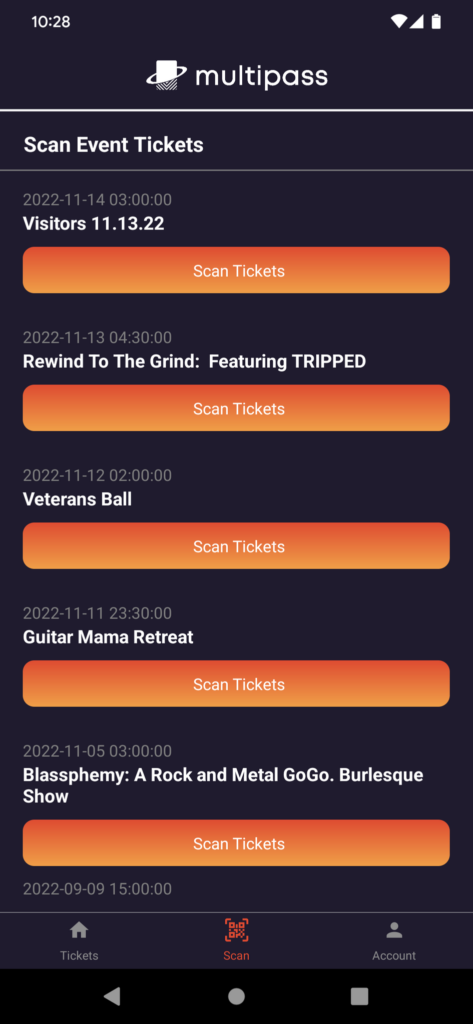
The next screen you see will allow you to scan QR codes. You can scan a QR from someone’s printed ticket, the QR for their ticket in their app, the QR from the mobile webiste on their phone, or the QR from a linked Multipass card.

For individual tickets (all of the techniques above other than the card) you will get a response. A green check will indicate success. A red X will indicate failure and tell you why it failed.
If you select “Scan NFC” from the bottom nav then you can let patrons touch their Multipass cards to your reader as a ticket. Make sure to test your reader ahead of time so you know how best to get it to scan a card, as different devices will have you touch different areas. Touch “Scan QR” to return to the QR scanning screen.
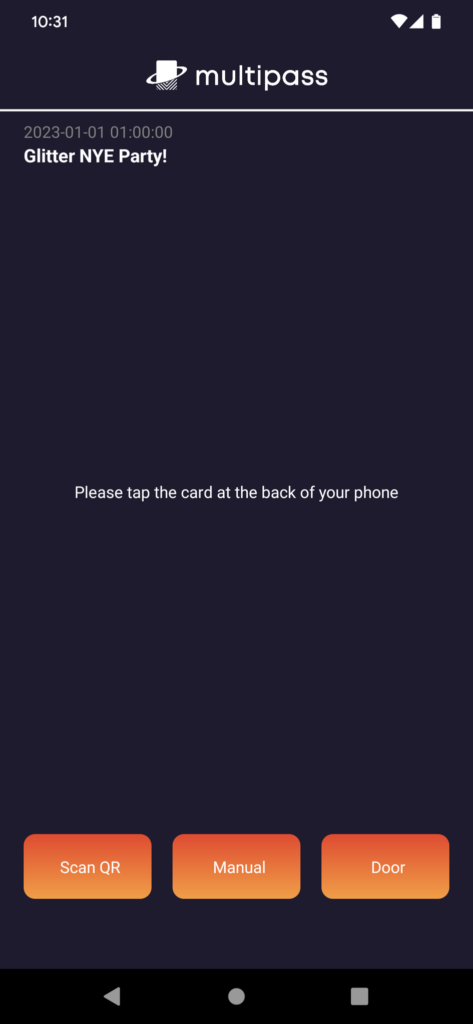
When you scan a Multipass card (QR or NFC) it checks to see if any unused tickets are linked to the account and returns a success if there is at least one. It will also indicate how many tickets remain. A failure will indicate whether tickets were once available or not.
If you have a recent version of the app then you will also see a button on the bottom nav for “Manual”. If you don’t, please get the new version! This will bring up a screen that will let you search for and manually process people by name, similar to the Website section above.
The manual flow lets you filter attendees by first name, last name, email address, or ticket note. This lets you reduce the list almost immediately to only the matches you care about. Each time you process tickets for someone the filter will be reset.
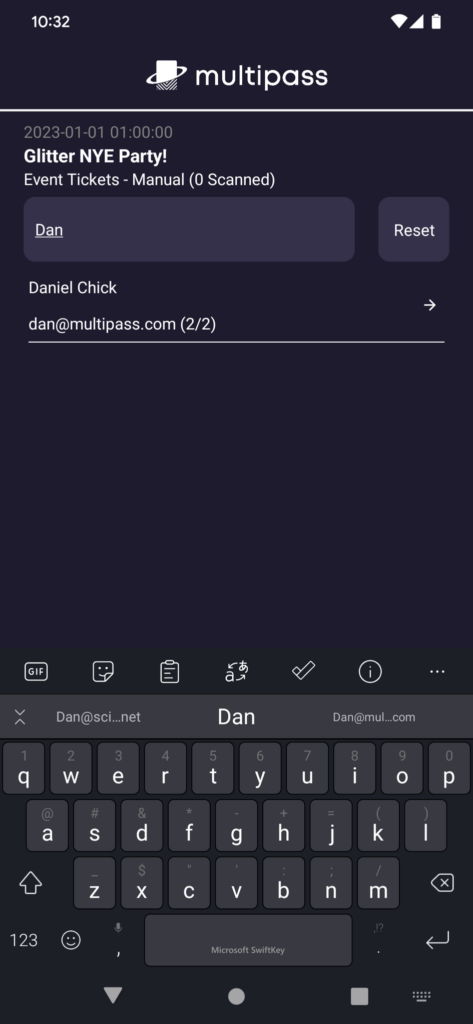
Touch a person’s name to show their tickets. If someone has multiple tickets you can process them individually.
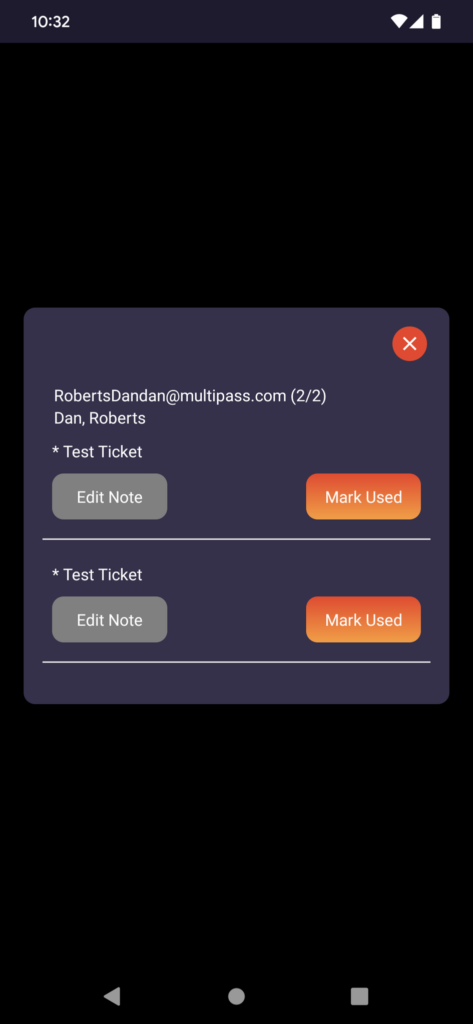
Touch a ticket to mark it as used. As a fraud-prevention measure there is currently no way to unmark a ticket as used. Please mark responsibily!
If you would like to enter notes on a particular ticket click the “Edit Note” button. Make sure to “Save Note” when you’re done.
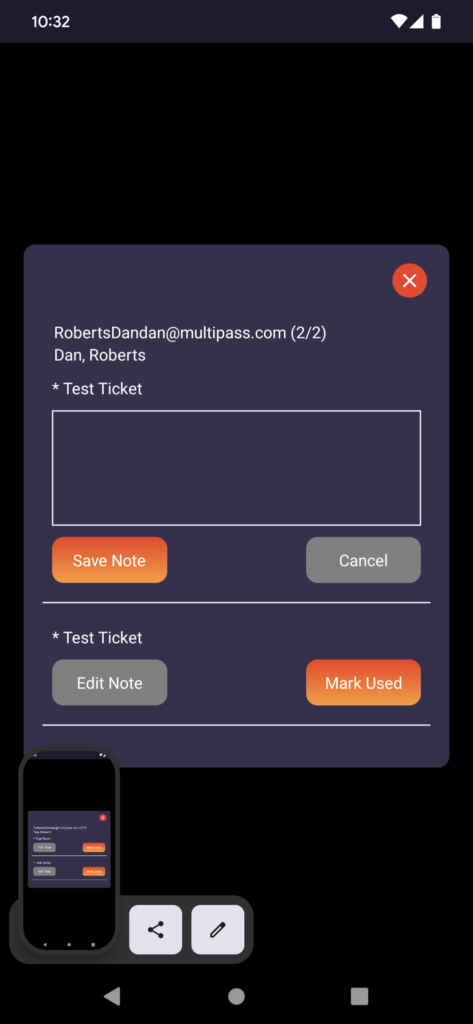
Use a Printout of the Attendee List
In the event admin nav you can select “People With Tickets” to export various forms of reports. This includes individual tickets or distinct names. Import this into Excel or just print it out. Cross names off as people arrive. This works well if you’re in an area with no connection. This is also a good backup plan for all events for the rare moments you lose internet connectivity.