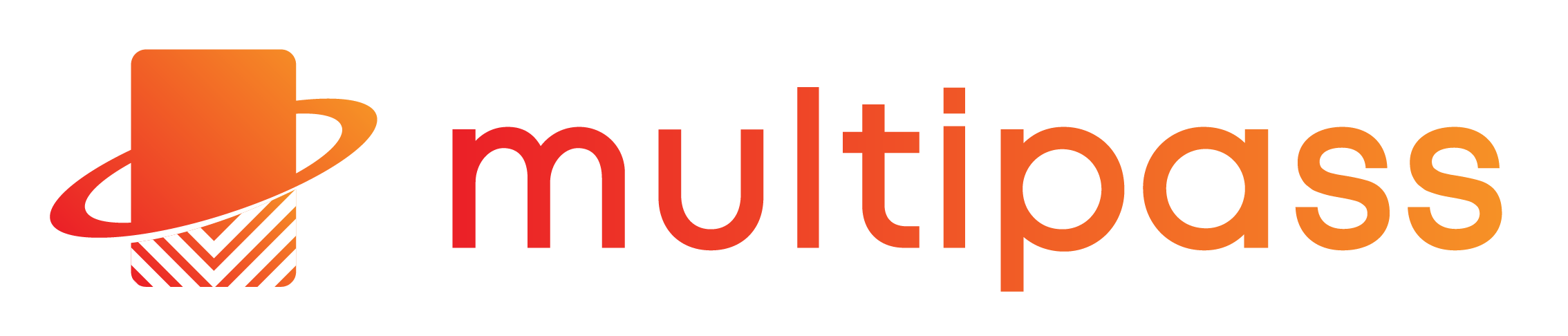In addition to scanning tickets via Multipass you can also sell tickets at the door. This page will show you through how to do that.
Set Up Available Ticket Types
The first thing to do is to set up which of your ticket types are available for door purchase. You can have various levels of promotional tickets, pre-sale priced, or VIP level tickets, that you might not want to sell at the door.
In the website admin on each ticket level there is a toggle that will let you choose whether to present these for purchase at the door. See “Allow Door Sales” in this image:
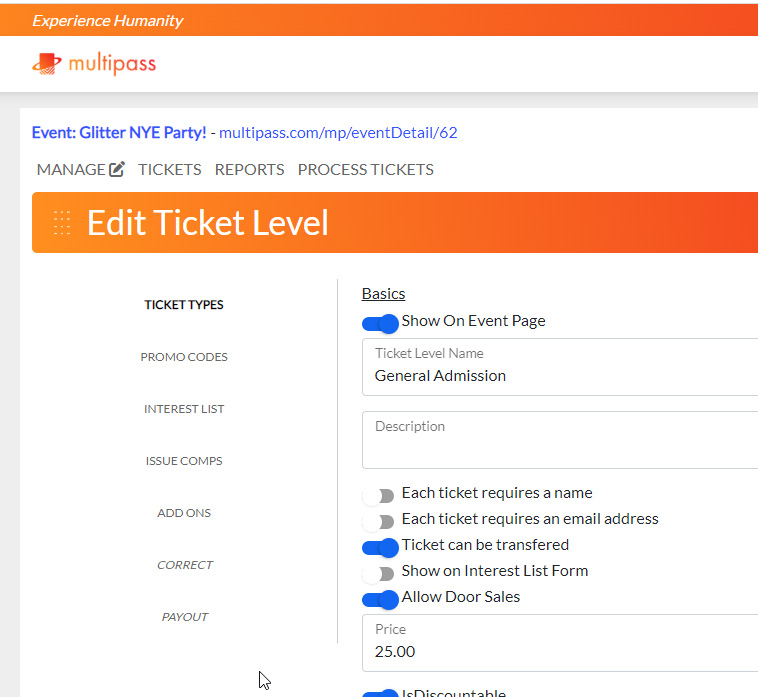
In most cases there will be a single type of ticket available at the door. If you need more then make to set the toggle on each of them. You can have as many ticket types as you’d like but having six or fewer will streamline the door flow.
Set Up Door Payment Types
Once you’ve enabled your ticket types to be available for door sales, you can enable door sales for the whole event. In the web admin, go to Manage your event, then select Payment from the subnavigation.
You’ll see a toggle to allow door sales. When you enable that you will also see a list of possible payment methods. Enable the ones that you wish to accept. These payment methods include: cash, check, Venmo, comp tickets, or external credit. For external credit that means you’re providing your own credit card swiping solution like Square. Lower in this article we’ll talk about enabling integrated credit cards (the smoothest way!!) so keep reading if that’s part of your plan.
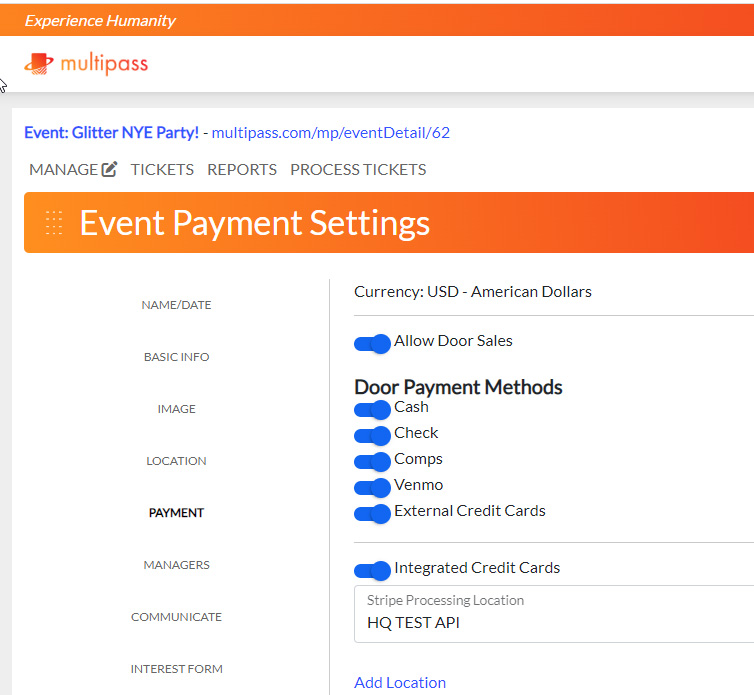
That’s all of the advance preparation you need if you want to sell tickets at the door using external payment methods.
Door Sales In The App
To sell tickets at the door, open the Multipass app. Go to ‘Scan’ on the bottom menu. If you have the right permissions then you will see your event listed. (Note: event creators and designated event managers can see the event under ‘scan’). When you select your event the app will enter scanning mode. On the bottom right there’s a button that says “Door”. Select that to access the “Door Sales” screen.

You will be presented with the list of ticket types that you set up earlier. All ticket quantities default to zero at this time. Use the plus and minus buttons to adjust your ticket count accordingly and click Next.
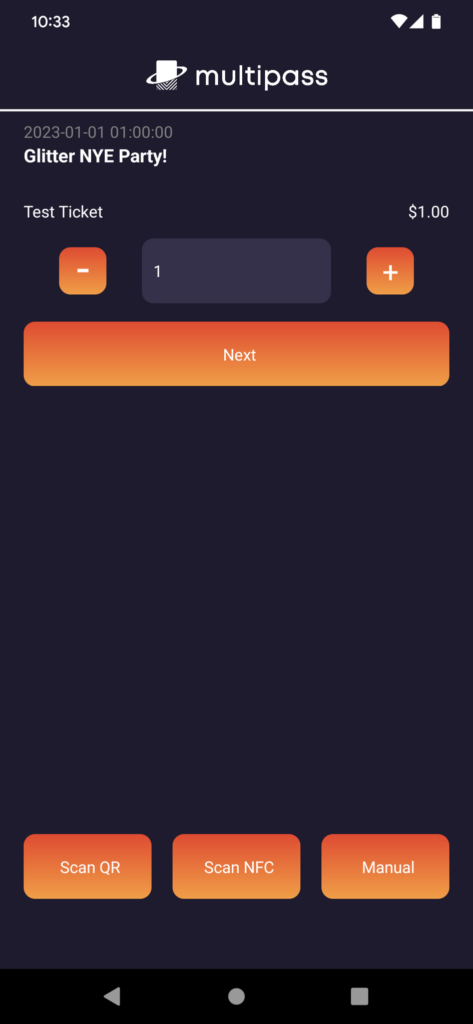
The next screen will show you the total that will be charged, including any fees, as well as a list of possible payment types. Please note that you are responsible for collecting any of the offline payment types. If you select “cash” then you must collect the cash, and so on. The only payment type we can specifically capture for you is the integrated credit (more on this below).
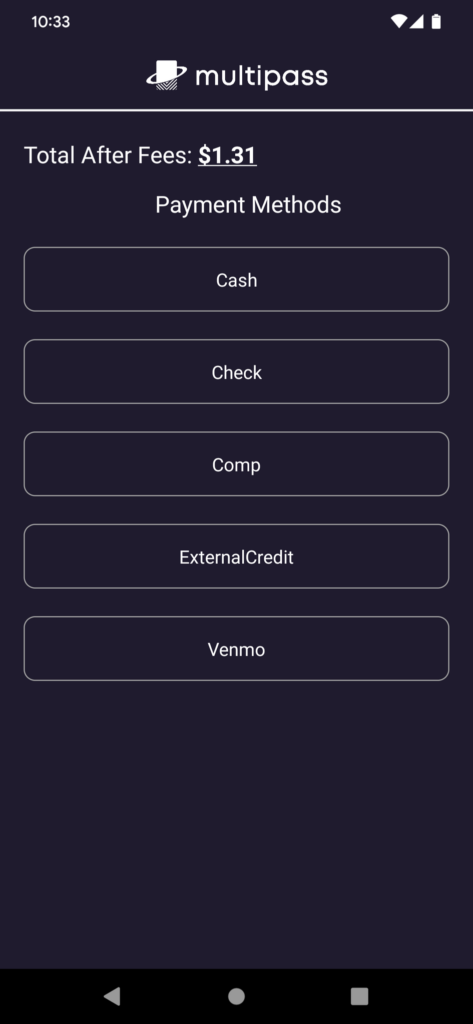
You must choose one of the available payment methods in order to proceed. Once you choose a payment method, the “Continue” button will appear. Press the “Continue” button and the system will record the tickets as sold and increase the value collected for your reporting.
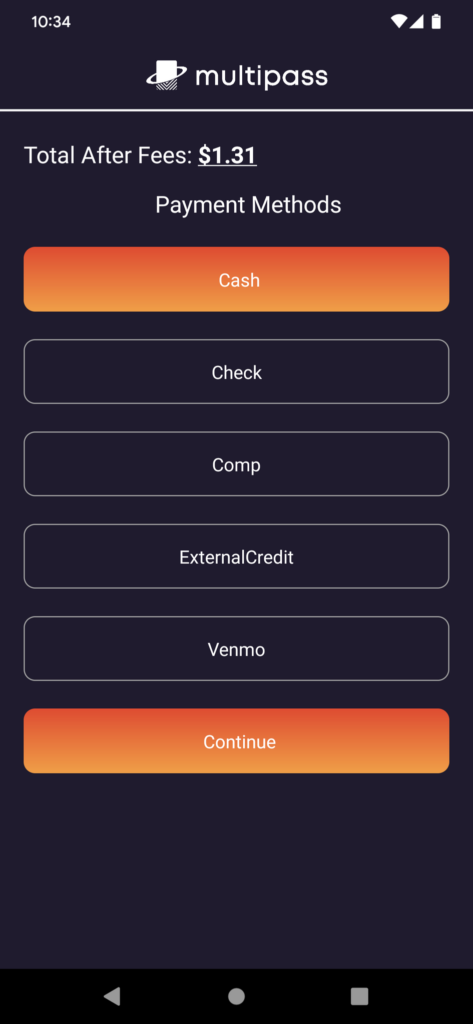
You will see the Success screen. Press “Ok” to return to the main door ticket sales screen and you can repeat this process.
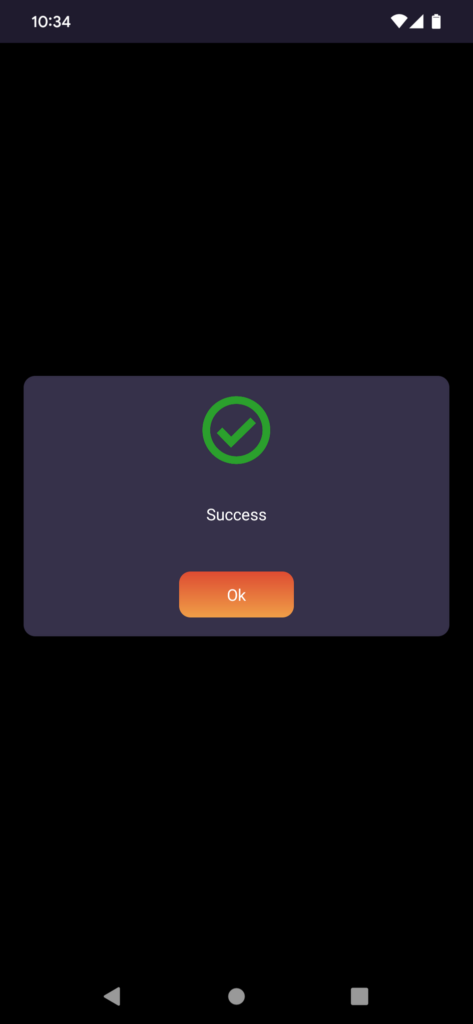
Integrated Credit Card Sales
Processing credit cards via the Multipass app is possible and requires a couple more setup steps. Since we have reduced risk of chargebacks as well as reduced customer support we can offer lower rates at the door as well as being able to send the money directly to your own Stripe account.
There are two extra steps involved. The first involves copying a couple values from your Stripe account and the second involves setting up a location that Stripe will use. Both of these steps are pretty straightforward.
Copy and Paste the Stripe API Keys
On the same payment screen from above, you’ll see a section called “Integrated Credit Cards”. There are fields for Secret Key and Publishable Key. We need to get those values from Stripe.
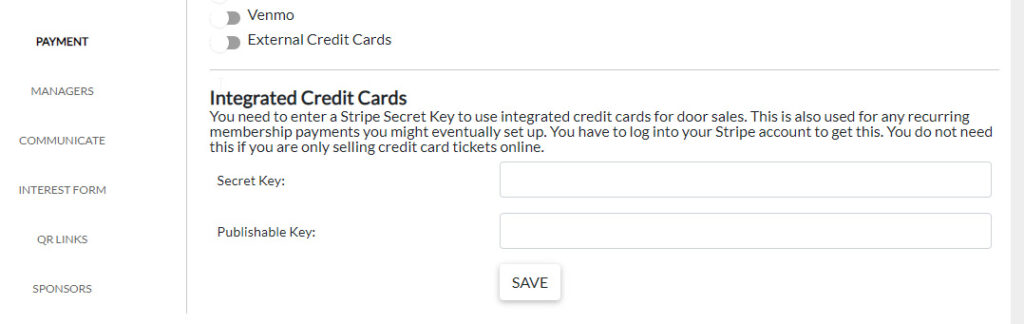
Next, log into your Stripe account. If you have never done anything with your API Keys before they might be presented to you on the front page but you can access the values by going to https://dashboard.stripe.com/apikeys. You can also get there by clicking the Developers button (top right) and selecting API Keys from the left menu.
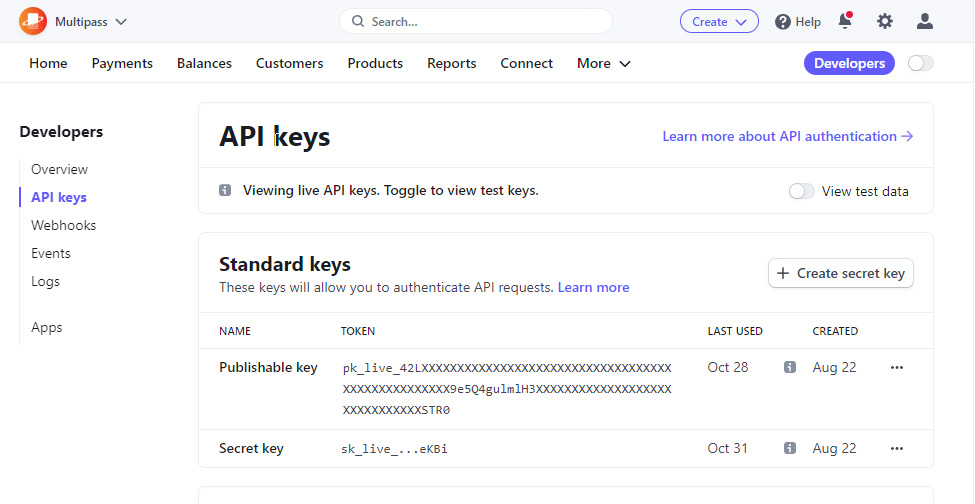
If you click on the publishable key it will be copied to your clipboard. Paste that value into your other Multipass browser tab in the Publishable Key field. Do the same with the secret key value. The secret key will only let you do this once. If you need to do this again in the future you can click the “…” link on the right and “Roll Key” to reset it. Once both values are pasted into Multipass, click the green Save button.
Set Up Stripe Location
The last thing we have to do is let Stripe know where you’ll be when you swipe cards. This is a fraud prevention measure. If this is the first time you’re setting this up then you’ll click the toggle to set up a location.
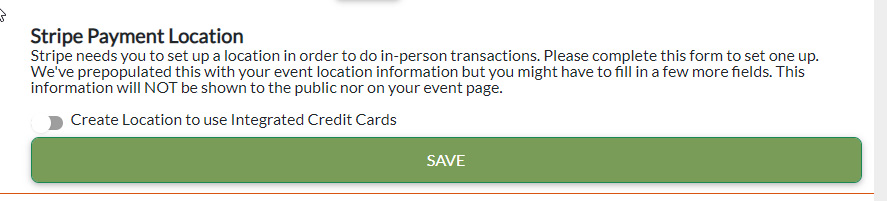
When you click this you will see additional fields. They will be prepopulated with any location information you have already entered for your event. Edit these fields with proper values and click Save.
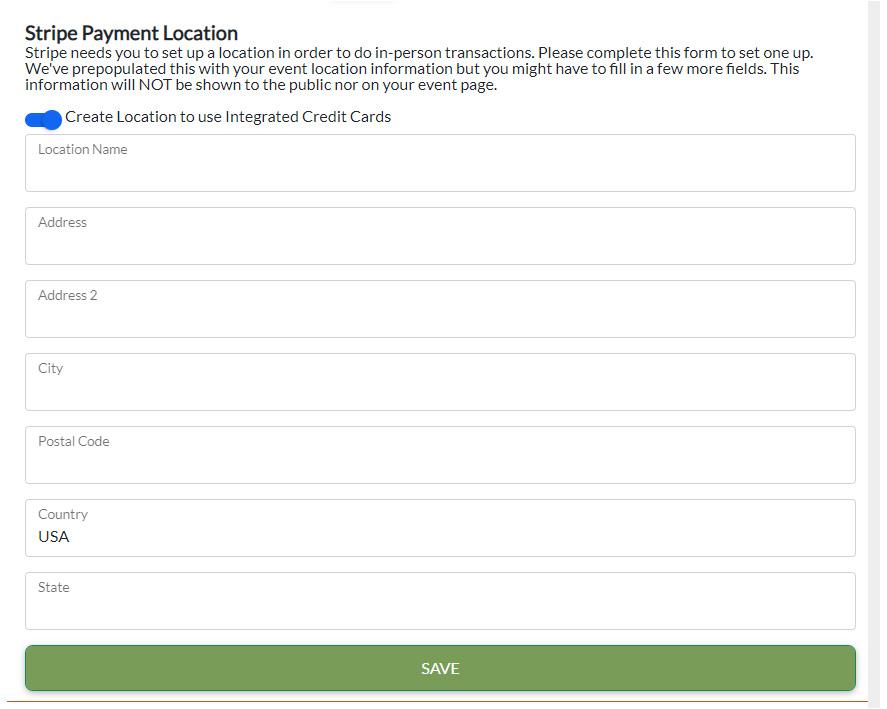
You can now enabled “Integrated Credit Cards” as a door payment method for your event and you won’t have to jump through these hoops again when you make your next event.
Acquiring and Pairing Swiper
You will need one more thing, a compatible device that can read credit cards. We have built this to use the Stripe Reader M2 device. If you are near a Multipass office or representative we have some we can provide to you on a temporary basis. Alternatively, if you are running multiple events it makes sense to get your own which you can start here: https://stripe.com/terminal/stripe-reader

After you have entered your Stripe API Keys, set up a location, and enabled integrated cards, you will be able to select Integrated Credit Cards as an option on your Payment screen. Once you do that it will also show up in the app as a payment option.
In the app, the first time you select “Door” with this enabled, it will prompt you to allow the app to use Bluetooth. Please grant this permission. It will then seek out the device and pair it. Make sure the swiper is either plugged in or fully charged.
Now, when going through the door flow, you can select Integrated Credit Card and the swiper will automatically move you through the flow when it has collected card information. It can read a chip card, read a tap, or use the magnetic stripe on a card.
Multipass is Here to Help
Questions or comments on this process? Our team is happy to assist in getting your devices ready for your event. Reach out!